
Teamspeak 2 RC2 представляет собой "сетевой телефон"
и позволяет вести голосовое общение между собой отдельным
группам пользователей. Чаще всего программу используют совместно
с командными компьютерными играми, для улучшения качества
командного взаимодействия.
Перед тем как приступить к установке убедитесь в том, что
ваше интернет-соединение в состоянии обеспечить нормальную
головую связь. Для Teamspeak необходимо соединение, способное
удерживать коннект в рамках 25.9 KBit/s (=3.3 KB/s) upstream.
Подключите микрофон и в микшере для своей звуковой
карты включите запись с микрофона

(включите также усиление
сигнала микрофонной линии (+20 Db boost)

и отрегулируйте уровень
записи).
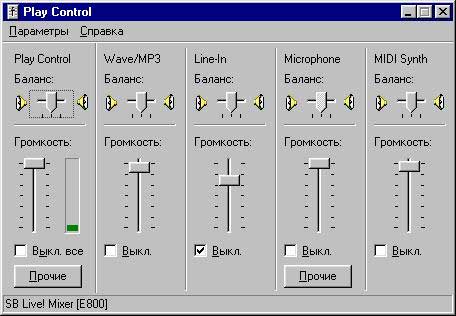
Откройте в меню: settings -> sound input/output
settings в появившемся окне, в поле Voice Send Method
установите переключатель в положение Push to talk.
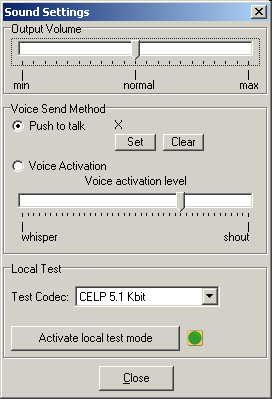
Затем нажмите кнопку Set и после этого, клавишу на
клавиатуре , с помощью которой вы бы хотели включать
исходящую передачу звука с микрофона на сервер тимспик. Если
вы хотите, чтобы передача включалась автоматически по увеличении
уровня звука (не рекомендуется, т.к. часто при
неправильной
настройке "обрезает" начало фразы или включается,
когда это не требуется, от какого-либо звука, кроме того, замечено, что
включение Voice Activation
приводит к сильному эху у всех участников),
оставьте переключатель
в положении Voice Activation и настройте параметр Voice
Activation Level (Whisper - тише, Shout - громче )
так, чтобы передача включалась только когда вы говорите, а
не была постоянно включена или не включалось от щелканья клавиатуры,
вентилятора компьютера и помех, вызванных вибрацией подставки
микрофона... Проверить настройку передачи звука можно с помощью
кнопки Activate local test mode, предварительно
выставив в
ниспадающем меню аудио кодек, при помощи которого будет производиться
проверка. В процессе проверки вы будете слышать себя так,
как будут слышать вас остальные пользователи на сервере (не
забудьте только выключить воспроизведение с микрофона в микшере,
иначе будете слышать себя 2 раза).
Параметр Output Volume регулирует громкость самой программы
тимспик, а не громкость, с которой передается ваш голос на
сервер. Будьте внимательны! Этот ползунок позволяет решить
проблемы с перегрузкой звука, приходящего с сервера.
Запустим connection -> connect... окно Connect to Server открывается на вкладке Local adressbook. Это ваша записная книжка - сюда можно заносить адреса понравившихся вам серверов Teamspeak. Сейчас она пуста.
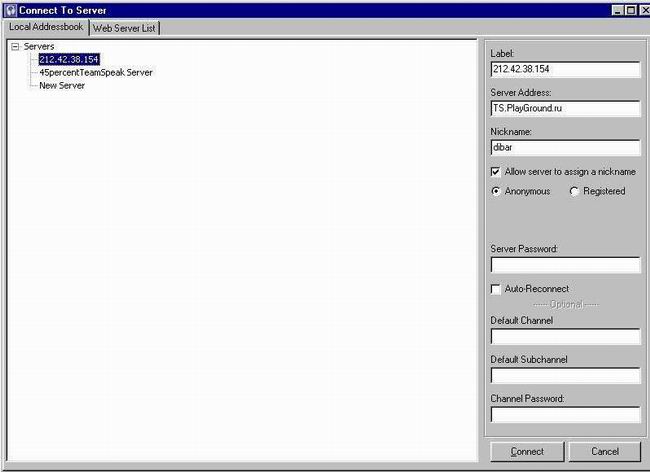
Чтобы добавить сервер в Local adressbook вручную следует правой кнопкой мыши кликнуть по белой части окна (списку серверов) и в появившемся контекстном меню выбрать Add server. Вы увидите, как в списке серверов появился сервер и его имя будет открыто для изменений... назовите его, как вам удобней, затем кликните по пустой белой области окна - имя будет запомнено. Отредактировать название сервера можно также при помощи окна ввода Label (метка). Далее идут операции над правой частью окна. Введите вручную адрес сервера (TS.PlayGround.ru) в поле Server Adress. В поле Nickname введите ник. Параметр Allow server to assign a nickname позволяет включить возможность разрешения серверу задать ник, под которым вы будете отображаться (не ставьте галочку). Далее переключатель Anonymous/Registered ставим в положениеAnonymous .
Параметр Auto-Reconnect позволяет вам выбрать, будет ли автоматически произведена попытка восстановления связи с сервером Teamspeak в случае ее разрыва. Ниже находятся поля не обязательные к заполнению, а именно: Default Channel, Default Subchannel и Channel Password.
Нажмите кнопку connect (пункт меню connection -> disconnect позволяет вам в любой момент отсоединиться от сервера) и до того пустевшее основное окно программы сразу преобразится. Слева вы увидите список всех каналов (комнат) на сервере, справа - краткую информацию о сервере, канале и о пользователе, выбранном вами в левом окне. Нижнее окно представляет из себя консоль сервера.
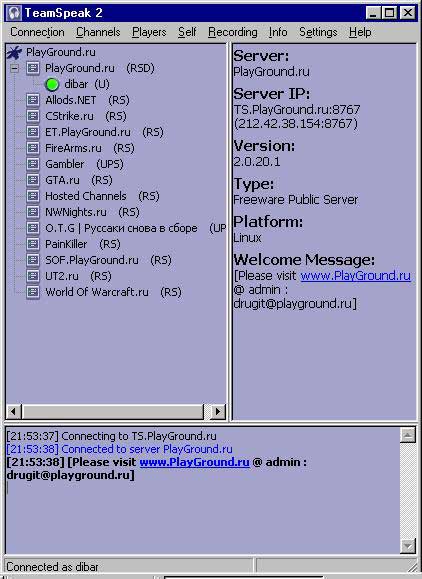
Появившись на сервере, вы находитесь в определенном канале сервера, я предлагаю, для начала, найти канал Gambler и перейти на него. Сменить канал можно тремя способами: двойным кликом по имени канала, через контекстное меню канала (клик правой кнопкой мыши на названии канала в левом отделе главного окна программы) - пункт Switch to channel, или через главное меню - Channels -> Switch to channel. Канал потребует ввода пароля .
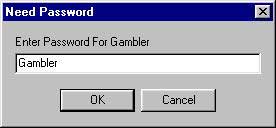
Введите - Gambler.
Можно общаться!!!
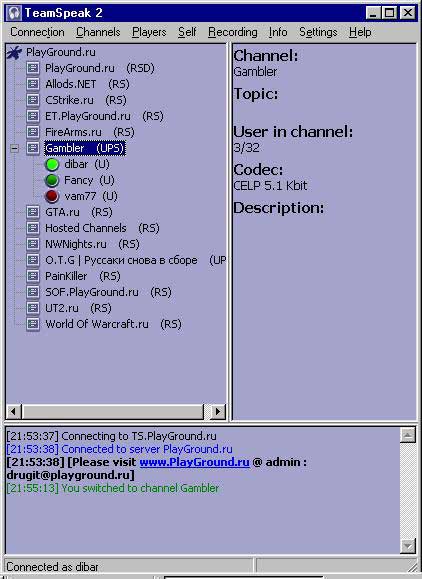
Вполне возможно, что вы не найдёте этого канала (он автоматически удаляется, когда последний пользователь покидает его) или вам захочется создать свой собственный канал.
Создать канал можно при помощи главного меню программы: Channels -> Create channel. Откроется окно Create New Channel. Здесь можно настроить создаваемый канал. Впоследствии, настройки можно изменять, выбрав пункт Edit Channel в контекстном меню канала. Как, вы еще не вписали в поле Name имя канала, в поле Topic тематику канала, в поле Password - пароль к каналу (если не нужен, оставьте поле пустым), в списке кодеков, не выбрали кодек, который бы вы хотели использовать для компрессии аудиоданных в канале, в поле Descr. - не поместили краткую информацию о канале, не задали параметр Max users, т. е. максимальное число пользователей онлайн в канале, и не поставили необходимые вам флаги?
Тогда заполняйте быстрее и жмите кнопку Create Channel. Подканал создается примерно таким же способом, только с помощью пункта Create Sub-channel и, в отличие от обычного канала создается не в корневой директории (если так можно выразиться) сервера, а в одном из уже существующих каналов.
Готово, новый канал создан, теперь вы находитесь в нем, имеете права админа канала и, выделив свой канал в левой части основного окна программы, в правой части сможете наблюдать его установки и некоторые данные. Щелкнув правой кнопкой мыши по каналу, вы можете вызвать контекстное меню канала (те же самые команды, кроме команд Connect, Quick Connect, Disconnect и Close Teamspeak можно найти в пункте Channels главного меню программы):
Switch to Channel — переход в выбранный канал,
Сreate Channel — создать новый канал,
Create Sub-Channel — создать подканал в выбранном канале,
Send Text Message To Channel — отправить в выбранный канал текстовое
сообщение,
Send Text Message To All — отправить текстовое сообщение всем пользователям,
находящимся на сервере.
Connect — аналогично пункту меню Connection
-> Connect,
Quick Connect — аналогично пункту меню Connection
-> Quick Connect,
Disconnect — отсоединиться от сервера,
Close Teamspeak — закрыть программу.
Если вы создали модерируемый канал, то вам будет необходимо раздать зашедшим в ваш канал пользователям голоса (кому хотите, тому и давайте) для этого нужно кликнуть правой кнопкой мыши по пользователю, вызвав тем самым контекстное меню пользователя.
Более подробную инструкцию читайте в статье Николая
Андриенко.